現在設定されているのは仮のパスワードなので、今後利用するための自分で決めたパスワードに変更する。変更はターミナル上で行うのが前提である。ターミナルは正式にはターミナルエミュレータ(教科書p.10)と言い、旧式のコンピュータで利用されていた文字ベースの画面に似せた入力画面である。GNOMEではタスクバー内のディスプレイに「G」の足がついているものをクリックするとrxvtという名前のターミナルが画面に現れるので、その中でコマンド入力を行う。
通常のシステムであれば、
$ passwd
というコマンドでパスワードの変更を行うが、冒頭で説明したように本教室はNISを使っているので、専用の
$ yppasswd
コマンドによりパスワードを変更する。コマンドを入力すると、まず、現在のパスワードを聞かれるので入力する。その後、新しいパスワードの入力が促されるので、入力する。もう一回、同じパスワードを入れて間違いが無いか、確認するのでもう一度入力する。
パスワードとして適切な文字列は、特定の英単語を含まない、同じ文字を何度も使わない、ある程度長い(7-8文字)アルファベットと数字の組み合わせであり、アルファベットだけ、数字だけというのは推奨されない。意味のない文字列を記憶するのは結構難しく、忘れてしまうことが多いが、パスワードを紙に書いてメモを残すようなことはしてはいけない。自分だけに意味のある、ランダムなパスワードをうまく見つけることが大切である。
自分の好きなフレーズの単語の先頭文字だけを並べる、など、いろいろな方法がある。
電子メールの送受信にはSylpheedという名前のアプリケーションを利用する。起動は、GNOMEメニュー(Gの形の足形のボタン)から「プログラム」、「インターネット」の順に選択し、Sylpheedのところにポインタを当ててからクリックすると起動する。なお、詳細な説明がある場所(URL)は、
http://sylpheed.good-day.net/
にある。Navigator画面の上から3番目の領域にURLを入力する細長い欄があるので、そこに上のURLを入力するとページを開くことが出来る。
以下に簡単な説明を示すので設定に挑戦してみよう。
- 全体の画面

起動時には例えば上のような画面が表示される。ウィンドウの上部にメニューとボタン、さらにウィンドウが3分割されて、左側に縦に長くフォルダを表示するためのウィンドウがあり、右側は上側がフォルダにあるメールの一覧を表示し、下側がメールの内容を表示する場所になっている。初めて起動したときには、フォルダは基本的なものしか用意されていない。メニューバーにある「表示」メニューからメニューやアイコンの表示のカスタマイズが出来るようになっている。
- 新規アカウントの作成
まずは、自分が利用するアカウントの作成から始める。「設定」メニューから「新規アカウントの作成」を選択すると、以下のようなウィンドウが現れる。
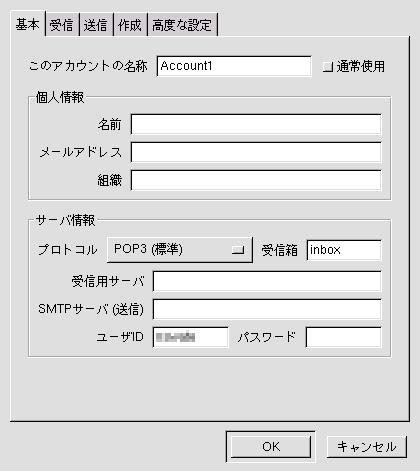
この画面で、アカウントの名称は自分で好きなものを入力し、個人情報のところもメールアドレス以外は自分で自由に記入して良い。メールアドレスは情報処理センターのアカウントを使用することを前提としているので、
s996**@matsu.shimane-u.ac.jp
とする。ここで、**は学生番号の下二桁が入る。受信用とSMTPサーバにはともに
matsu.ipc.shimane-u.ac.jp
が入る。ユーザIDは情報処理センターのIDである学生番号、パスワードも情報処理センターから受け取ったパスワードを入力する。なお、情報処理センターのパスワードも自分の好きなものに変更できるが、方法は学科のやり方と違うので情報処理センターの案内を参考にすること。また、パスワードを変更した場合には、Sylpheedの方でも、「アカウントの編集」から変更しておくこと。
続いて、受信の設定を行う。「受信」タブをクリックするとウィンドウが以下のように変化する。
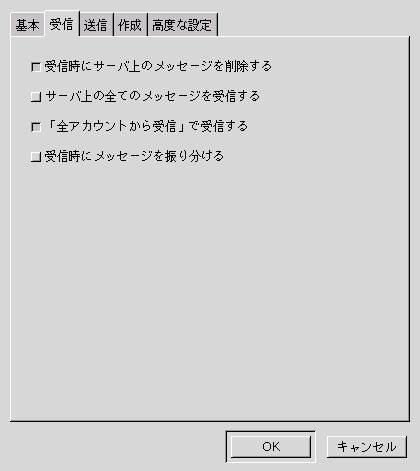
この画面で重要なのは「受信時にサーバ上のメッセージを削除する」の項目で、ここをチェックしておくと教室でメールを受信した段階でメールサーバからメールが削除される。自宅や情報処理センターなどでもメールを見る場合には、どこかを基準として受信する場所とし、他のところは受信後に削除しない設定が便利だと思われる。よくわからない場合には相談すること。また、「サーバ上の全てのメッセージを受信する」にしておくと、サーバに残っている限り、何度でも受信してしまうので注意すること。「『全アカウントから受信』で受信する」は教室の端末には無い。
後は、「作成」のメニューに関して、メールに毎回同じ署名をつけるのならばそこで署名ファイルの場所を指示する。詳しくは今後解説していく。
Sylpheedはマルチアカウント対応(複数のメールアドレスを処理できる)ので、アカウントの作成が終わると下のようなウィンドウが表示されている。
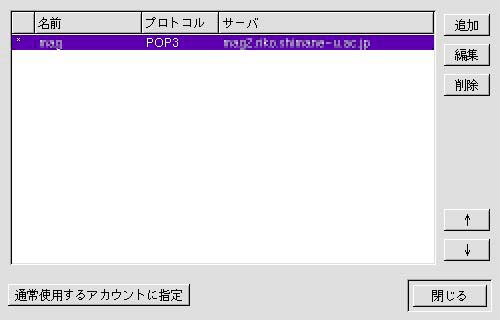
他にもアカウントを作成した場合にはここでどのアカウントを編集するかを選択することが出来る。
- 振り分け
メールの受信が多くなるとフォルダに分けて管理する必要が出てくるが、その際に「設定」メニューの「全般の設定」にある「振り分け」を選択すると自動で処理できるようになる。
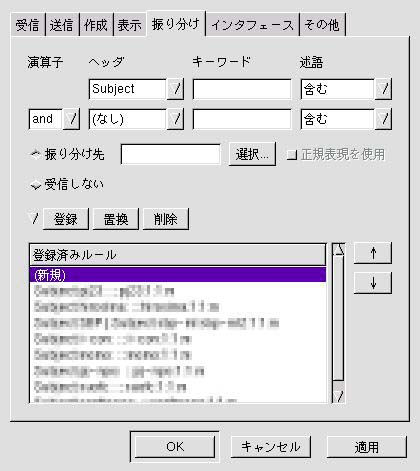
この設定に関しては必要に応じて説明するが、今回は省略する。
- メールの受信
メールの受信は「メッセージ」メニューの「新着メールの受信」により行う。設定がきちんと終わっていればエラー無く動作するはずである。
- メールの作成
メールを出すには、まずエディタを起動してメールを作成する。「メッセージ」メニューから「新規メッセージを作成」を選択すると、以下のようなウィンドウが現れる。(縄手の使用環境の例なので署名が入っているが、これはもちろん現れない。)
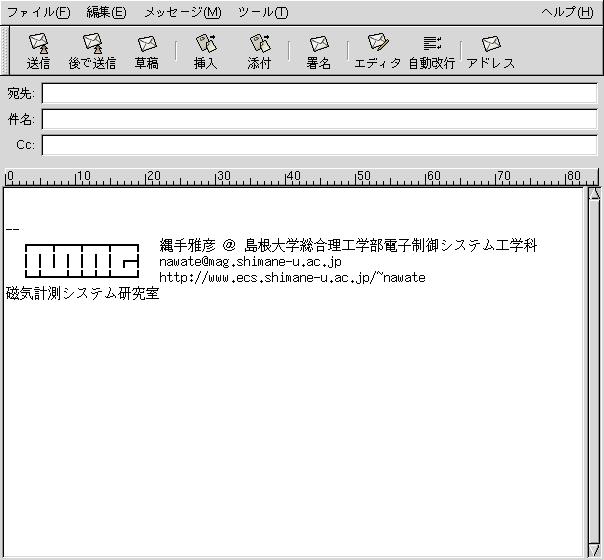
宛先欄に相手のアドレス、件名欄にサブジェクトと呼ばれる題目を記入して下にあるメッセージウィンドウに移動し、メッセージを作成する。文章を書き終わったら、ウィンドウの上部にある「送信」のボタンを押すか、「メッセージ」メニューの「送信」を選択するとメールが送信される。
SylpheedやNetscapeなどで日本語を入力する必要がある場合にはシフトキーとスペースキーを同時に押して、かな漢字変換サーバを呼び出す。エラー無く呼び出せた場合にはカーソル位置のしたに[あ]が表示される。その状態でローマ字入力であり、入力したひらがなをスペースキーを押して漢字に変換する。変換中は文字に下線がついており、変換により文節ごとに漢字に変わる。アクティブな文節は白黒反転により強調されており、目的とは違う漢字に変換されてしまった場合には再度スペースキーを押すことにより次の候補が表示される。二度目からは候補一覧が表示されるので→キーやスペースキーで必要な漢字まで移動しリターンキーにより文節ごとに漢字が確定されていく。文節の移動や→キーで行えるが、文節を延ばしたり縮めたりするのは→キーでは出来ない。その場合には、コントロールキーを押したまたIのキーを押すと文節が短くなり、Oのキーで文節が伸びる。そのようなキー操作を教科書に従い、
C - i, C - o
の様に表記する。なお、単語登録はエディタを学習した後で練習する。
メールの送受信練習を実際に行ってみる。知り合い同士で出し合って送受信できることを確認すると良い。なお、送受信できるようになったら、以下のアドレス
gaia@mag.shimane-u.ac.jp
に自分の学生番号、氏名、血液型、星座、出身高校を記入したメールを送信すること。今後も課題の提出などをメールにより行うので、なるべく早く使えるようになることが望ましい。
メール環境構築後は教科書の第一章にある内容について、自分で実際に作業を行って試してみること。特に、ディレクトリの概念について把握すること。ディレクトリの実際の操作は後日行う。
時間が余った場合には各種のメニューからアプリケーションやユーティリティを起動してみて環境になれる作業も行っておく。また、ターミナルからのコマンド操作も教科書に従って後日始めるが、なるべくなら早めに慣れておく方が後々楽になる。
教科書以外にも
http://www.ecs.shimane-u.ac.jp/~nawate/lecture/command.html
の様な簡単なコマンドリストのページもあるので活用されたい。