相次ぐトラブルでなかなか自分の環境設定も出来ないままの場合もあると思う。また、操作中に動作がおかしくなってしまった場合の対処についても困ることがあるであろう。そこで、ここに、よく起こると思われるトラブルについて初歩的な対処方法を示しておく。技術が上がればより確実な対処方法も得られるが、今日のところはあまり詳しいところまでは紹介しない。なお、実際にトラブルに見舞われた場合にはこのページを見ることが出来ないので、ちゃんと見えている人で周りに困った友人がいる場合にはページを参考に教えてあげよう。相互扶助がオープンソースの基本だから。
- ログインしたのになかなかデスクトップの表示が終わらない
- キーボードやマウスの操作を全く受け付けない
- 隣近所のちゃんと動いているマシンを探してターミナルを起動し問題になっている端末にtelnetを利用してログインする。コマンドは
$ telnet 172.16.1.**
ここで、**はトラブルを発生している端末の番号101〜180までが入る。テキストモードでログイン手続きを行う。通常のログインと同じでログイン名とパスワードを入力する。なお、パスワード入力中は画面に何も表示されないので注意すること。
- 無事にリモートログインできたら以下のコマンドによりNetscapeを終了させる。
$ ps aux | grep b99** | grep netscape
「アプリケーションガイド」p.54を参照すること。上記コマンドによりNetscapeが見つかったらそのプロセスID(PID)を見て、
$ kill ***
によりNetscapeを終了させる。ここで、**はNetscapeのPIDである。
- 無事に問題の端末が動作するようになったらリモートで利用した端末の方はログアウトしておく。方法は、
$ logout
とするだけである。
- Netscapeが原因でなかった場合には、どのプロセスが一番CPUやメモリに負荷をかけているか
$ ps aux | less
により調べてそのプロセスが自分が起動した物であればkillにより停止させる。それでも原因不明の場合は
$ halt
として、一度トラぶっている端末を停止させる。
- 無事にリモートログインできたら以下のコマンドによりNetscapeを終了させる。
- デスクトップにHome Directoryなどのアイコンが現れない
- Sylpheedの起動時にメッセージが出る
- Sylpheedが起動しない
- Sylpheedでメール送受信が出来ない
- その他原因不明のトラブルについて
サーバに不可が集中して自分のホームディレクトリの内容を端末が取得できないのが原因。数分以上待っても先に進まないときはいったんログインを中止する。強引にXサーバごと再起動するのが早いかもしれないので、
Ctrl + Alt + BkSp
のキーを三つ同時に押してみる。
最も困った状態とも言える。Netscapeを使用中によく起こる現象である。強引な再起動を行う前にちょっと試してみよう。以下の手順は「アプリケーションガイド」p.80にあるネットワーク関係も見ながら進めるのがよい。手順は以下のようにする。
ターミナルで自分のホームディレクトリを見てみる。ターミナルを起動して、
$ pwd
として、/virtual/home/b99**と表示されたら、
$ ls -a
として自分のホームディレクトリに.gnome-desktopというディレクトリがあるのを確認する。その中身を見るために
$ ls .gnome-desktop
として、中身を見る。アイコンなどがきちんと表示されている周りの人にも同じことをしてもらって自分と違いがあるかどうか見る。違っていればそれが原因であることが分かるので、次回以降縄手まで連絡する。
メッセージの中身を良く読むこと。以前に、XEmacsとMewの環境でメールを利用していた場合、そのメールボックスがそのままSylpheedに引き継がれる。それに関する注意が表示されているので、OKして起動する。
ターミナルから
$ sylpheed &
と起動してみて表示されるエラーメッセージを読む。エラーメッセージの意味が分からない場合には控えておいて後日縄手まで連絡する。
現在、情報処理センターの学生用メールサーバであるmatsuが一時的に調子が悪くなる。しばらく待って再び操作を行ってみる。待つ時間は1時間かそれ以上の場合もある。
どうにも操作を受け付けず何も出来ない場合にも無理して電源を落とさない方がよい。キー操作が生きているのなら、
Ctrl + Alt + F2 ~ F6
という操作をしてみる。テキストログイン画面が表示されるのならその状態で
Ctrl + Alt + Del
キーを同時に押して再起動を行うことが出来る。
先週はメールソフトのSylpheedの使い方と設定を行うはずであった。メールは課題の提出に欠かせない要件なのでなるべく早く使えるようになって欲しい。今日の自習時間に先週の作業も行っておくこと。
テキストエディタ(略してエディタ)とは、一般に、文字入力を行い保存する機能だけを有するアプリケーションの総称であり、文書の体裁を整えたり、文字の大きさ、種類などを変更して清書機能を持つ「ワードプロセッサ」とは異なる。UNIX系のシステムでは各種の設定ファイルがテキストファイルとなっており、それらを編集することにより環境設定を行うものが多い。また、今後学習していく文書整形システムであるTeXに付いても、テキスト文中に制御コードを埋め込む形式で文書を作成するので、エディタを使用した文書作成、日本語入力は習得しておく必要がある。
教室の環境であるVine Linuxには標準でいくつかのエディタがインストールされており、用途や好みで使い分けることが可能である。以下にその代表的なものを示す。
- Vine Linux 標準 Vedit
- GNOME 標準 gedit
- UNIX 標準 vi
- 万能エディタ Emacs
- 万能エディタその2 XEmacs
UNIXは一般にコマンドラインと呼ばれるターミナルでの操作が熟練者により行われてきた伝統がある。Vineは初心者がLinuxにすぐに親しめるように重要なアプリケーションに関していくつか独自にVineプロジェクトで開発や改良したものが含まれている。ここで紹介するVeditもその一つで、単純なテキスト表示や編集に手軽に利用できる。
起動は、タスクバーにある書類と鉛筆のアイコンをクリックすることにより行い、以下のようなウィンドウが現れる。
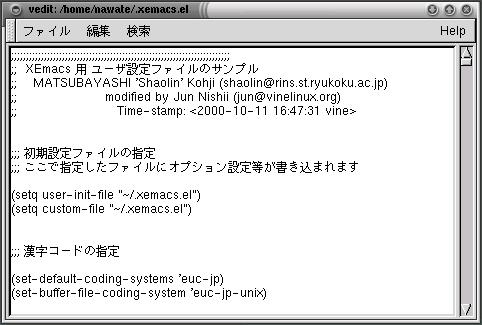
ここでは、後で紹介する高機能エディタのXEmacsの動作に関する設定ファイルである.xemacs.elというファイルを表示した例である。図にあるように、外側のウィンドウの上の枠にファイル名が/home/nawate/.xemacs.elとして表示されている。このようなファイル名の表示方法を絶対パスによる表示と呼び、詳しくは「アプリケーションガイド」の教科書p.33とp.39に説明がある。メニューバーからはファイルを開いたり、保存したりする機能、編集の定番であるコピーやペーストなどが行える。一度に開くことの出来るファイルが一つだけであり、複数のファイルを開いて編集するなどの目的には適さないが、最も簡単なエディタとして利用価値はある。
Veditと同様に初心者に直感的な操作をもたらすエディタとしてGNOME統合環境にマッチしたgeditがある。起動は、GNOMEメニューからアプリケーションを選択していくと、geditが見つかるので、そこから行う。以下のようなウィンドウになっている。
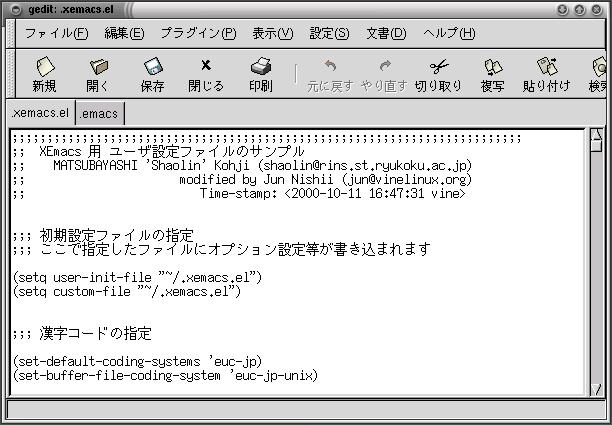
ここでは先ほどの.xemacs.elと.emacsの二つのファイルを同時に開いてその内の.xemacs.elの方を表示している例である。テキスト編集エリアのすぐ上に開いているファイルの一覧がタグとして見えていが、教室のバージョンではデフォルトで左側に縦に並ぶようにタグが付いている。veditに比べてメニューが豊富であり、メニューボタンもGNOME標準インターフェイスと統一されたものが用意されている。加えて、「設定」メニューにより細かい環境まで設定できること、印刷機能があることも特徴である。手軽なエディタとして使いやすい仕様となっている。
viはVIsual editorの略で、ほぼ全てのUNIX環境に用意されている。Vineにあるのは、viをさらにカスタマイズしたvimというエディタであるが、起動コマンド等はviと同じである。一行ずつ文字を編集していた時代にスクリーン的な編集画面を用意していたために、当時としては使い勝手の良いエディタとして人気を博した。
viは上記二つのエディタとは異なり、専用のウィンドウを開くことはない。ターミナルの中で使用する。例えば、下のような使い方である。
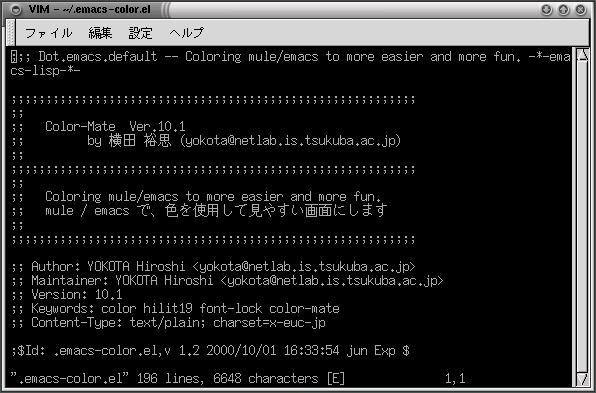
やはり、Emacsの動作を決める設定ファイルの.emacs-color.elというファイルを開いたところであるが、ファイル名は相対パスとして上部のウィンドウ枠に表示されている。相対パスについても「アプリケーションガイド」教科書のp.40を参考にすること。
vi(およびそのクローン)の最大の特徴はモードがあることで、ファイルを開いた段階では「編集モード」になっており、文字の削除やコピーなどを行う。入力は別途「入力モード」に移って行う。コピーなども特殊なキー入力により行うので、慣れるまでは使いにくい。
ただし、viは動作が軽いことに加えて、/binディレクトリにあるために、ディスク不良などで他のパーティションが読み込めない状態でも使用できることが大きな利点であり、システムの設定ファイルの修正などが行えるため、システム管理には必須のエディタである。
以下に示す二つは非常に豊富な機能を有し、Emacs-LISPという言語で拡張が容易なため、高い人気を誇るエディタとその仲間である。単なるエディタにとどまらず、電子メールやネットニュースのツールとして、また、wwwを閲覧することも可能である。プログラミングにおいても、自動の字下げやカッコの整合を調査したり、デバッグと呼ばれるプログラムの不良部分の改良機能などを有しており、ある種の統合環境として利用できる。そのために、この使い方を覚えることがUNIXを使いこなすためには必須であり、これさえあれば他は要らないと言う人も多い。
Emacsは登場した頃には日本語を扱うことが出来なかった。そのため、多国語拡張を施したMuleというEmacsの改良版が良く用いられたが、いまではMuleの機能もEmacsに取り込まれているので、Emacsとして種々の言語が利用できる。ただし、慣習としてMuleという表記をしてある参考書も多く、この授業の教科書である「Linuxアプリケーションガイド」においてもMuleとして解説してある。
GNOMEメニューから起動する方法と、ターミナルからコマンドにより起動する方法の二つがあり、起動すると以下のような画面が表示される。
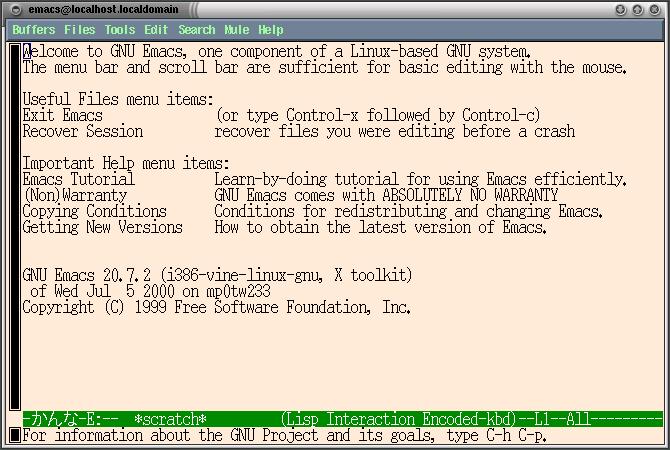
いきなり、メッセージがたくさん入った画面が表示されるが、文字入力を始めるとそれらのメッセージは大部分消える。以下の例はMagicPointと呼ばれるプレゼンテーション用のアプリケーションのためのデータファイルを表示したところである。
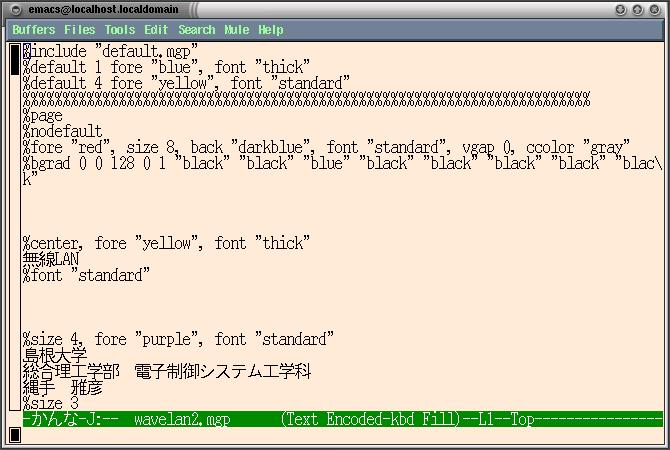
ウィンドウ上部に簡単なメニューバーなどもあるので、マウスによる操作も可能である。
ここまで、種々のエディタを紹介してきたが、この授業では基本的に最後に紹介するこのXEmacsを使用することとする。理由は、Emacsよりもマウスによる操作がより簡単になっていることと、今後使用を予定しているYaTeXと呼ばれるTeXの拡張環境が使用できることである。起動はEmacsと同様であり、起動すると以下のようなウィンドウが現れる。
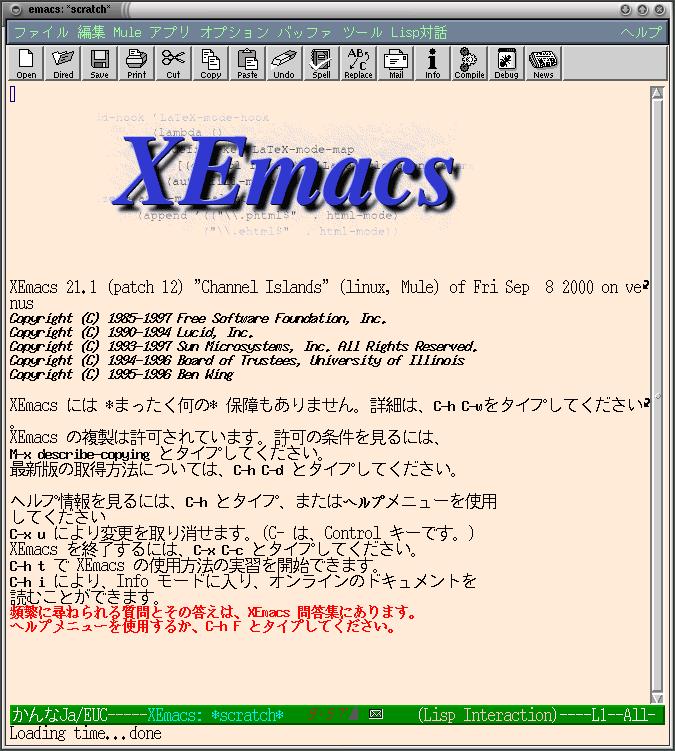
ここでもやはり初めにメッセージが表示される。使用方法は今後徐々に紹介していくが、「アプリケーションガイド」の第3章から始まるMuleの説明がほぼそのまま適用できるので参考にすること。ただし、以下の点には注意すること。EmacsおよびXEmacsの両方とも現在の状態やファイルの保存などの動作がすべて「ミニバッファ」と呼ばれる画面の最下段にある一行に表示される。そのため、他のウィンドウなどで画面の下が隠れると操作に支障を来す。ミニバッファとその上の「モードライン」と呼ばれる行に常に注目しながら操作をする必要がある。
また、授業における使用方法はディレクトリ内のファイル操作などを考えて、ターミナルからのコマンド起動を推奨する。また、複数のファイルを表示する際にはそれぞれXEmacsを起動するのではなく、一つのウィンドウでファイルを切り替えて表示すること。ファイル間の整合が取れなくなって自動保存ファイルが増える結果になるので、同時に複数のウィンドウを起動することは望ましくない。
「アプリケーションガイド」教科書のp.19からはじまる第2章の内容について、時間のある限り自分で作業してみる。同時に先週のWebテキストを参考にメールの環境設定を行い、よくわからなかったことに関してメールで報告する。メールの提出先は
gaia@mag.shimane-u.ac.jp
とし、メールの「件名」(サブジェクト)はinst4-27とすること。それ以外の件名が付いていた場合には正しくチェックできない可能性が高いので注意すること。提出締切は5/9(水)17:00とする。