- 本日の作業内容
- Calc起動
デスクトップのメニューにある「オフィス」から「Calc」を選択して起動します.
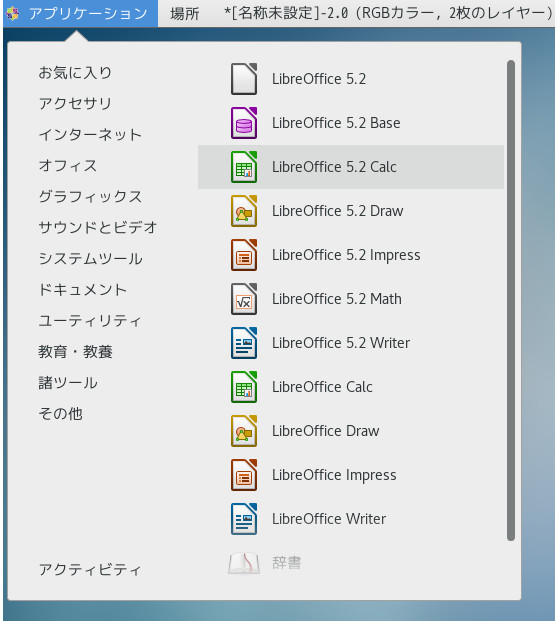
図1 メニューからのCalcの起動起動すると図2のようなウインドウが開きます.
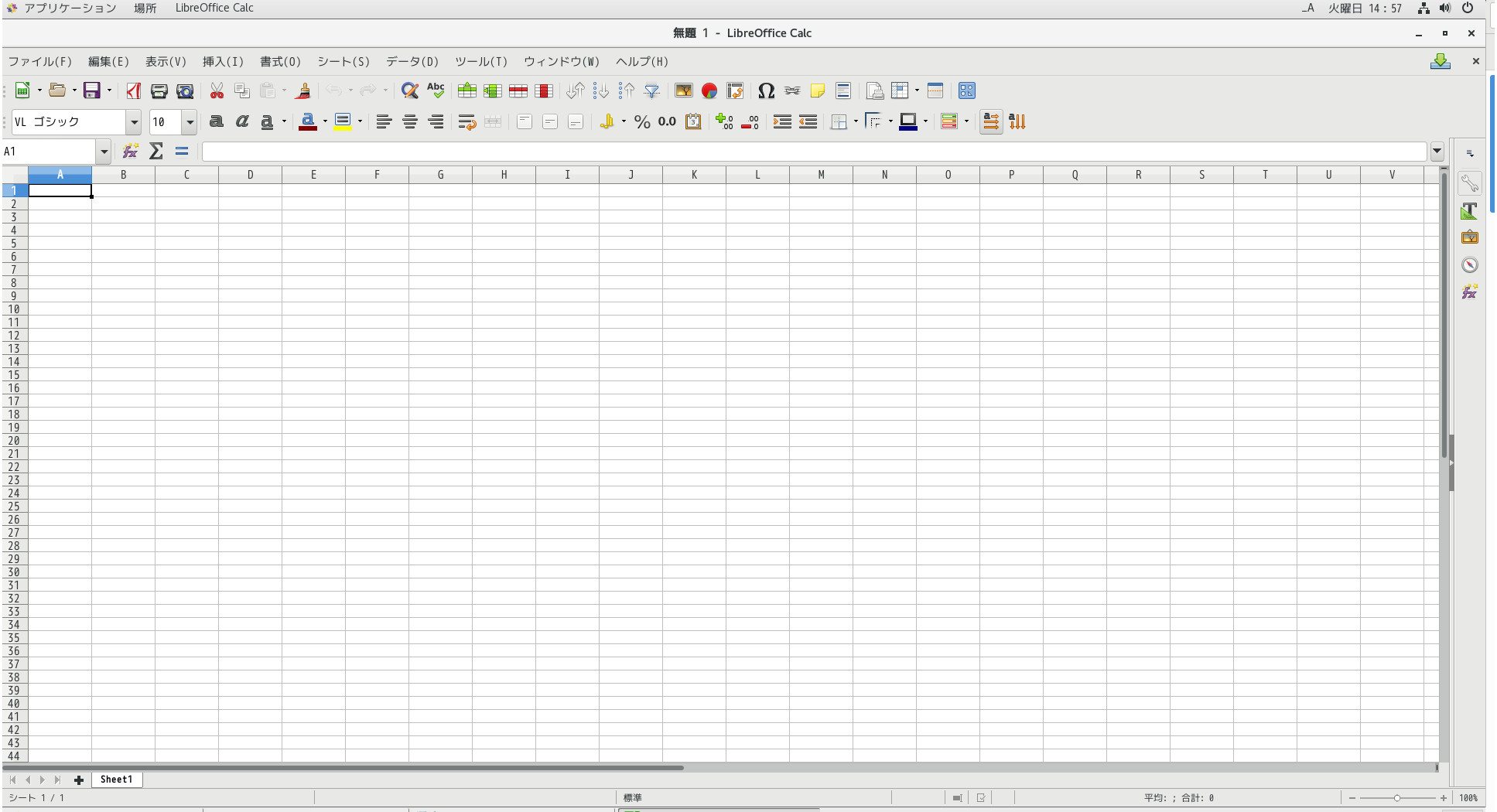
図2 Calc起動時の画面 - rand()の使用
今回使用するのは乱数を発生させる関数rand()です.セルウインドウの上のメニューアイコンから「fx」とある関数メニュー(図3)を試しに選択してみましょう.
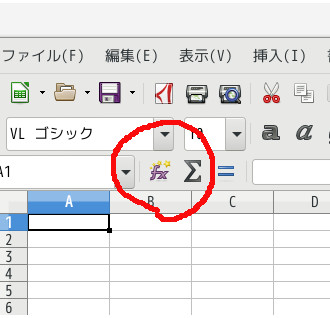
図3 関数メニュー呼び出しアイコン図4のようなダイアローグウインドウが出てきたと思います.今回はジャンルを数学関数にしていますが,「すべて」でも他のものでも rand は出てくると思います.
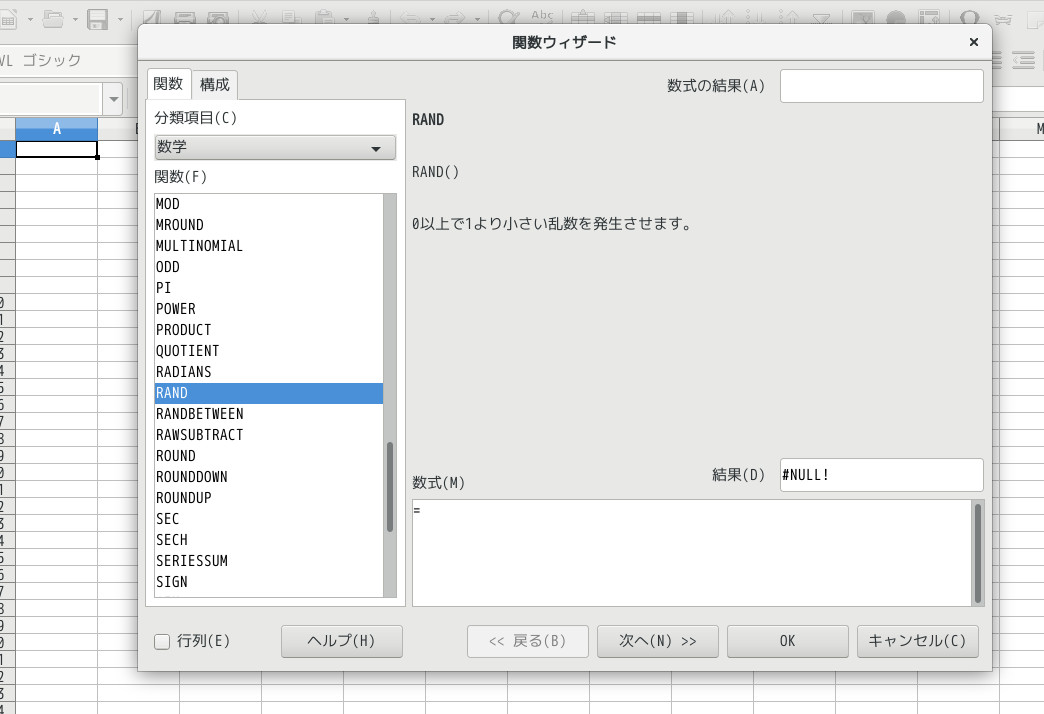
図4 関数メニュー右下の数式入力用の枠に図5のようにrand()を入れてみましょう.
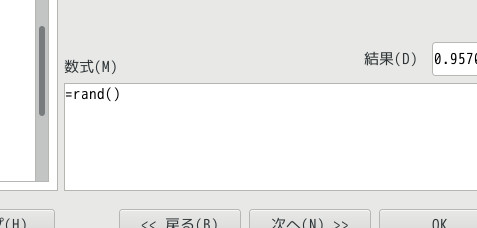
図5 関数入力右下のボタンの中の「OK」をクリックするとセルの中に数値が入ります.rand()は0以上1未満の間の数をランダムに発生させます.
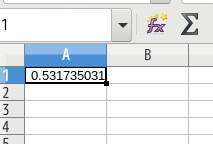
図6 実際に値が入ったところ - 頻度の計算(countif()の使用)
本日の作業としては,乱数の発生確率がどの程度均等なのかについて確認することを試してみます.rand()関数を用いてたくさんの乱数を発生させ,ばらつきを見ていく作業です.以下のような手順で行いますが,そのときどきでちょっとした細かい作業も入りますので,操作がわからなくなれば質問してください.
- 乱数表作成
表計算ソフトの便利なところはあるセルに入力した値や式をそのセルをドラッグして拡張していくことで内容をコピーできることです.その機能を利用して0から9までの10個の整数を100個,1000個,10000個発生させてばらつきを見ましょう.
まず乱数の範囲をしていしないといけません.rand()関数は0以上1未満の実数を発生させます.なので,単純に10倍すると0以上10未満の実数となります.それを切り捨ての関数floor()を使用して整数に「丸め」ます.すると,0〜9のどれかの整数になります.四捨五入のround()を使ってしまうと,0以上10以下の整数になってしまいますので,間違えないでください.
まず適当に左上のセルに式を入力します.
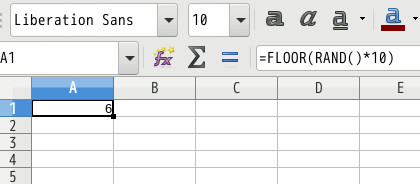
図7 式入力Enterを押して確定すると値がセルに表示されます.
次にそのセルの右下の黒ポチ(ハンドラ)をドラッグして縦に10個分発生させます.
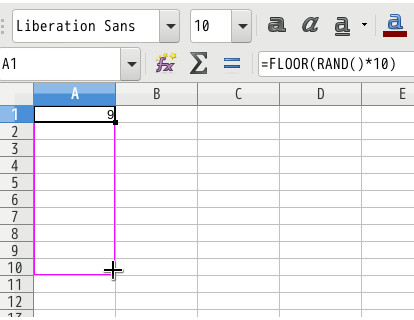
図8 数式のドラッグによるコピーマウスボタンを離して範囲が確定すると値が表示されます.次にそれら10個のセルを選択したまま右にドラッグして10×10の合計100個の乱数を発生させます.
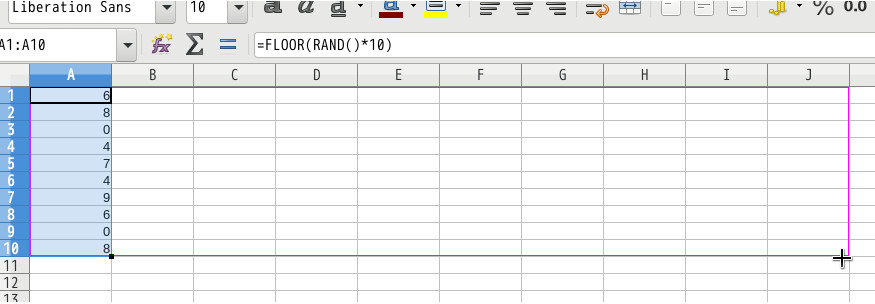
図9 横にドラッグドラッグが完了すると100個の乱数が表示されます.また,この操作は2回に分けなくても縦横へのドラッグで1度に行うことも可能です.
気づいた人もいると思いますが,ドラッグなどを行って新たなセルに式をコピーするたびに乱数の値が再計算されて変わっていきます.
- countif()
次にそれぞれの整数が何回出たかを数える関数countif()を使って数えます.実際に100個の乱数を発生させた後,別に縦に0から9の数値を入れたセル列を用意し,その右側にcountif()関数で頻度を数えるセルを用意します.一番上に用意して,後は下にドラッグすることで合計10個分のセルが作れます.
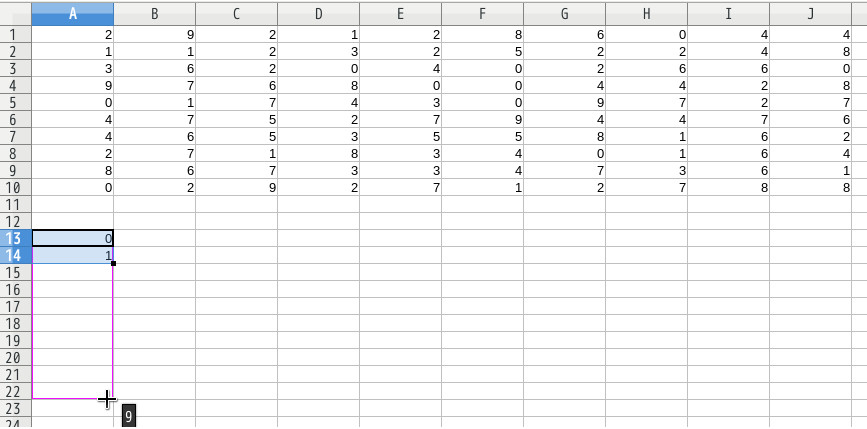
図10 カウントさせる数の列作成countif()で0が発生した回数を求める式を0の右側のセルに入力します.入力途中でCalcのアシスト機能で関数の文法が表示されます.標準書式は以下になります.
countif(探索する最初のセルの番地:探索する最後のセルの番地,探索対象)
今の場合は数値なので,探索対象には左隣のセルを参照させるだけで構いません.特定の文字列を探す場合には二重引用符 " " で囲む必要があります.数値の場合には二重引用符は不要です.
今の場合は上の乱数を発生させたエリア全体を指定しますから,ドラッグでエリアを確定してください.
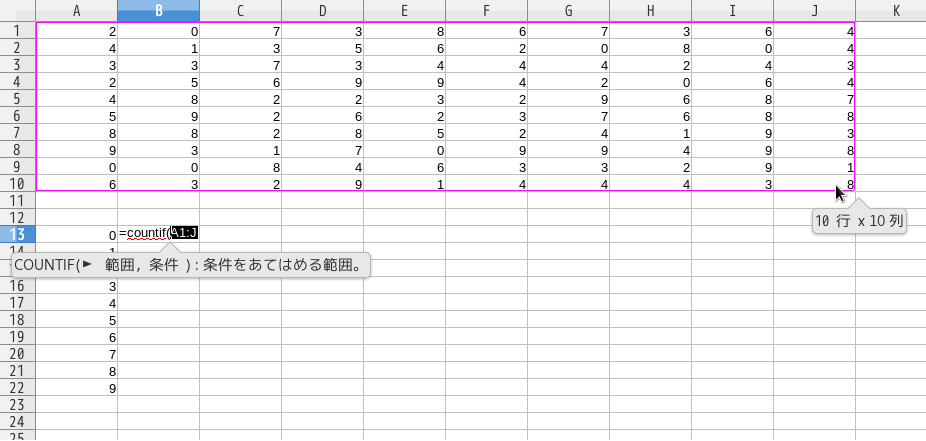
図11 探索範囲をドラッグで指定左隣の値を探すので,カンマ , で一度区切ってから左隣のセルを選択します.
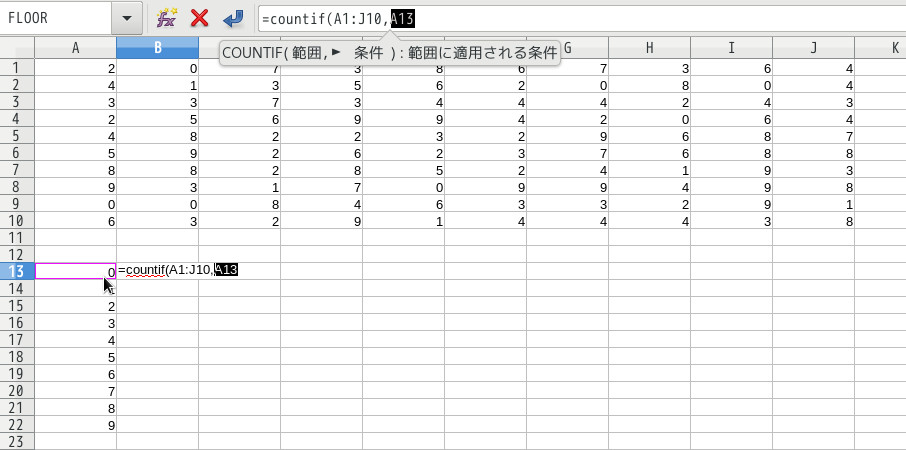
図12 左隣のセルを探索対象に選択 - $マークによる参照セルの固定
1が出た回数などを順に求めるためにドラッグでコピーしたいのですが,表計算ソフトではドラッグで数式をコピーすると順に選択位置も自動でずれてしまいます.それを防止するために選択範囲のセルを固定する必要があります.それはドルマーク $ を用います.セルの番地は列を指定するアルファベットと行を指定する数字で構成されています.今図12ではA1からJ10までが範囲です.縦にドラッグしていくので,アルファベットの方は問題ありませんが,数字の方がずれます.そこで,数字の前に $ を入れます.数式入力ボックスの該当部分に入れてください.
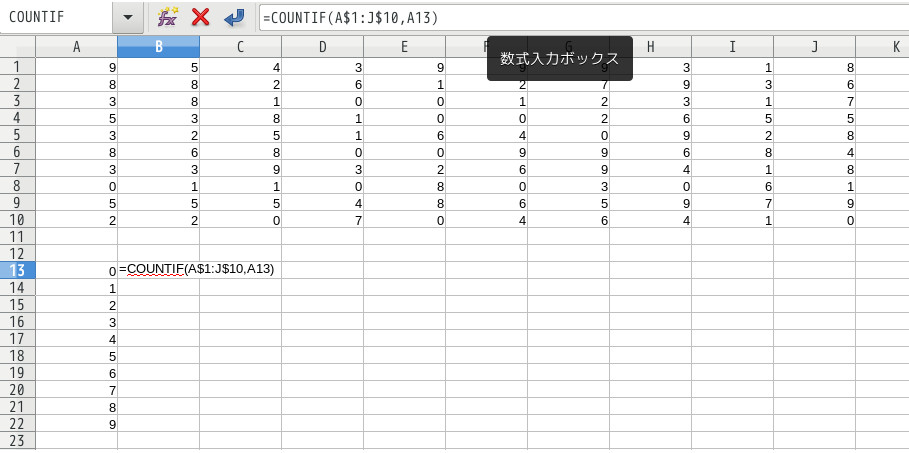
図13 ドルマーク $ の挿入その後式を入れたセルを縦にドラッグしてコピーすると順に1から9の数字の出た回数が求められます.
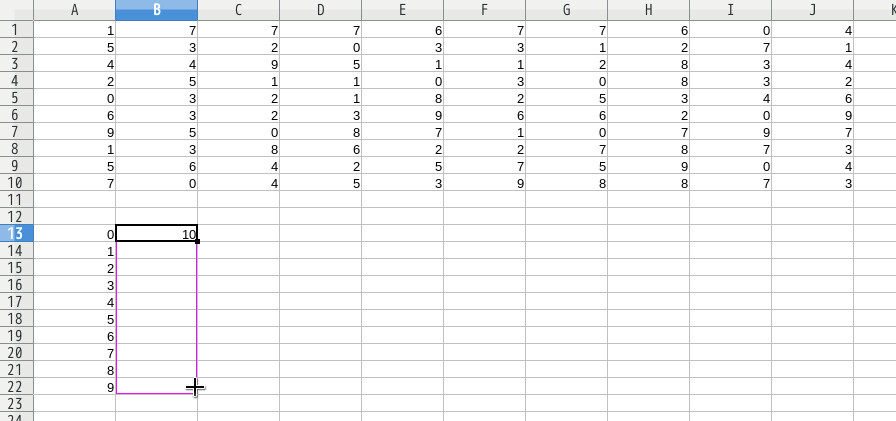
図14 ドラッグして数式コピー以上で乱数の発生回数の表ができました.
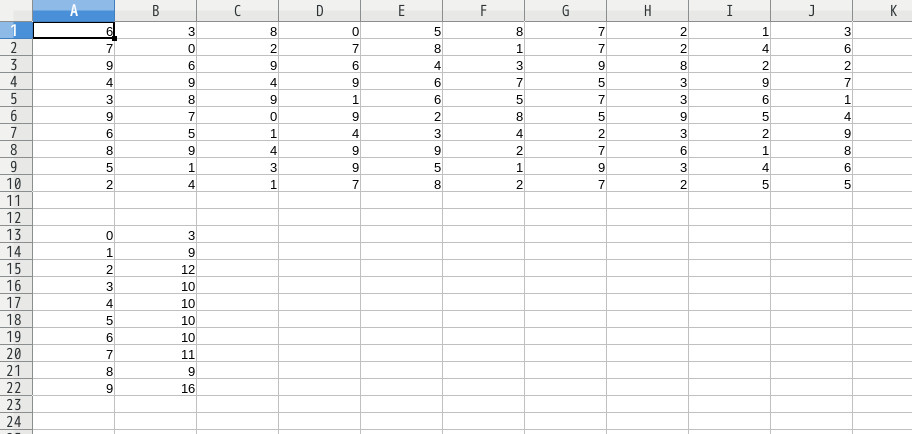 図15 表の完成
図15 表の完成
- 乱数表作成
- グラフ作成
発生させた乱数とその頻度の表をドラッグにより選択し,メニューバーにあるグラフアイコンをクリックしてグラフ作成ダイアローグを表示させます.

図16 グラフ作成ボタン図17のようなダイアローグが表示されます.
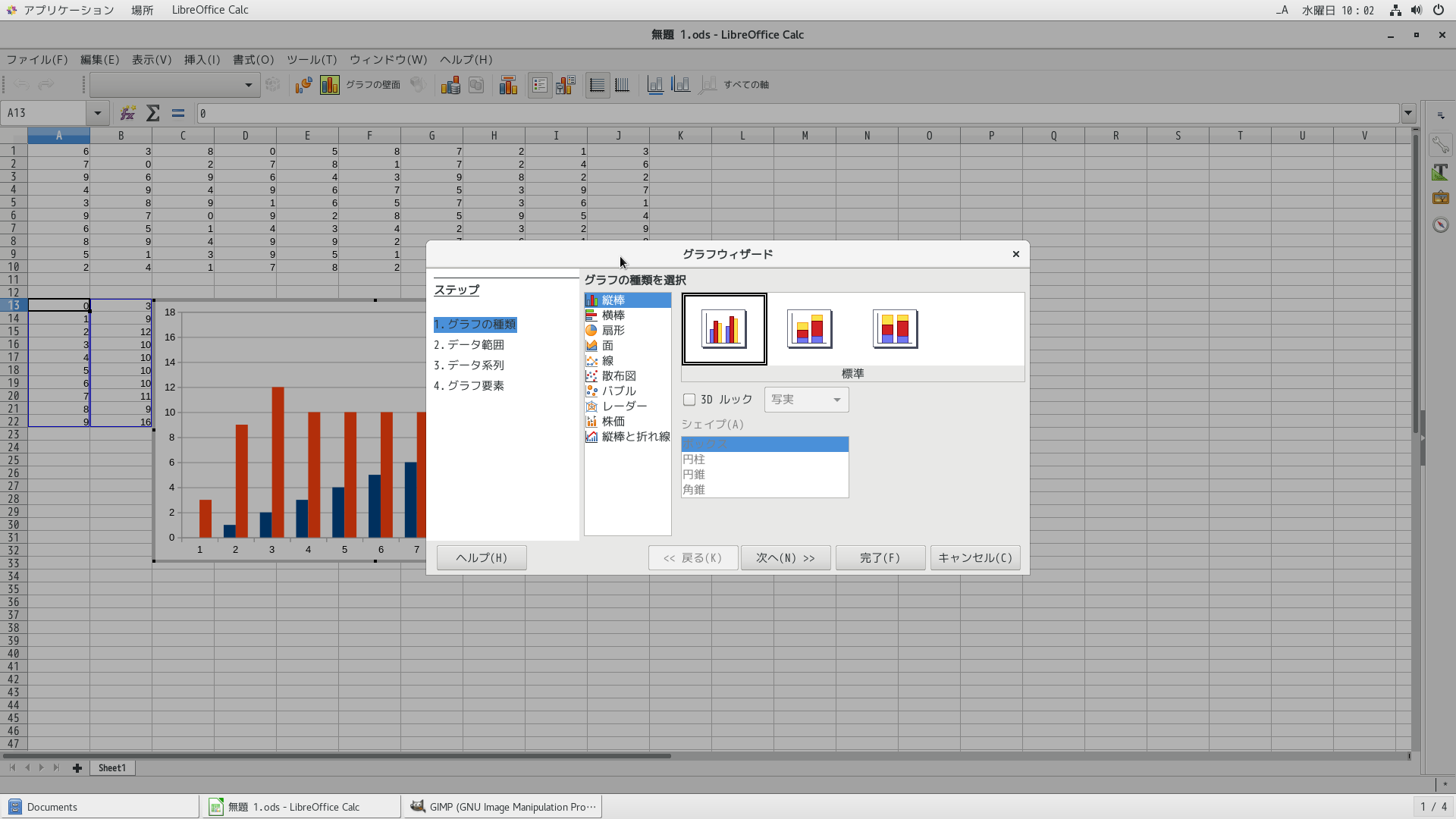
図17 グラフ作成ダイアローグとりあえず棒グラフのままでも良いですが,デフォルトでは両方の列の数値を棒グラフで表示させてしまっています.そのため,左側のコラムはデータではなく横軸とするものと指定しましょう.図18のようにまずダイアローグ左のメニューの「データ範囲」を選択し,右側の「最初の列を項目名に引用」を選びます.
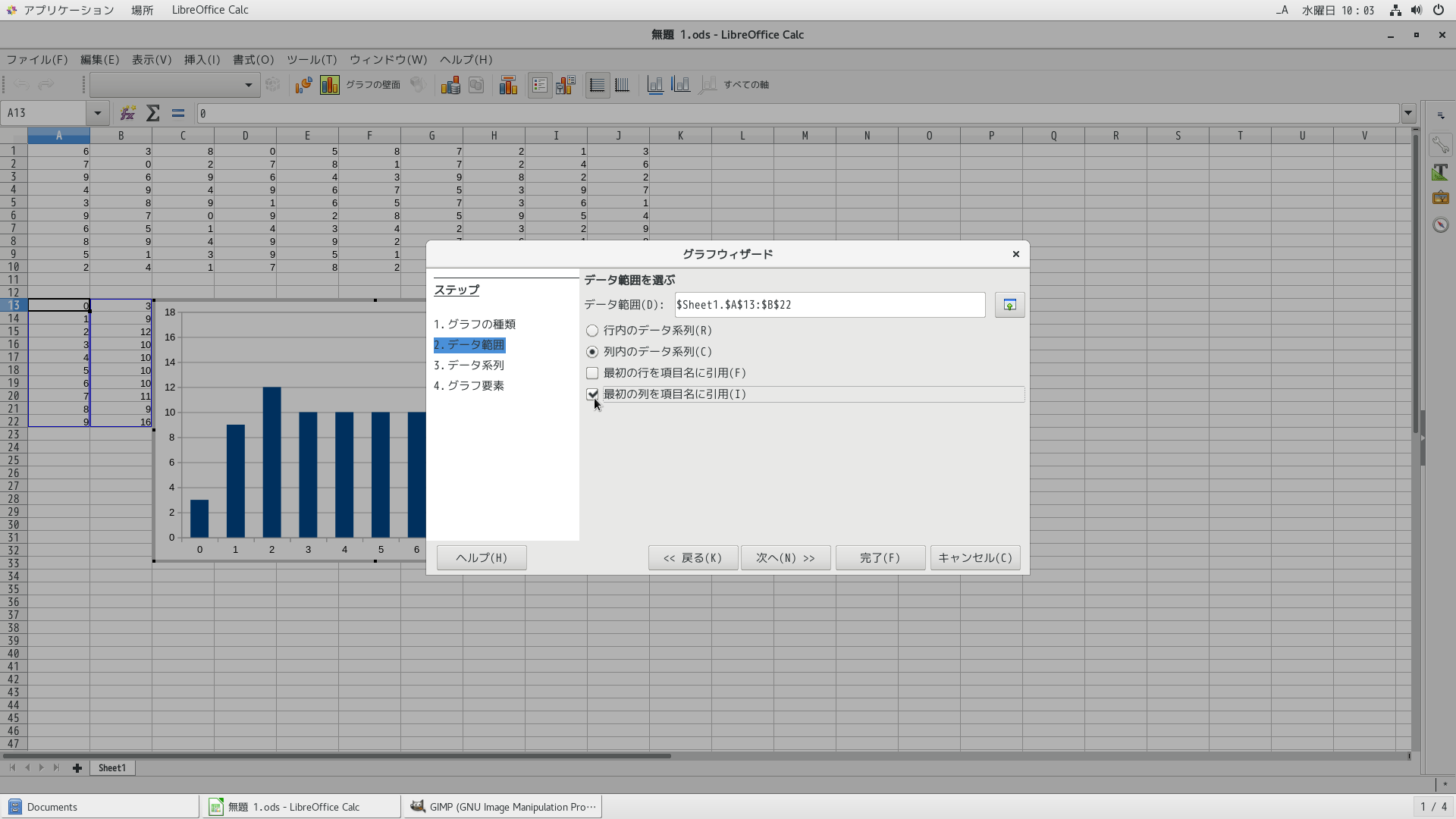
図18 範囲選択のダイアローグ「完了」ボタンをクリックすると表が完成します.図19のようになるはずです.
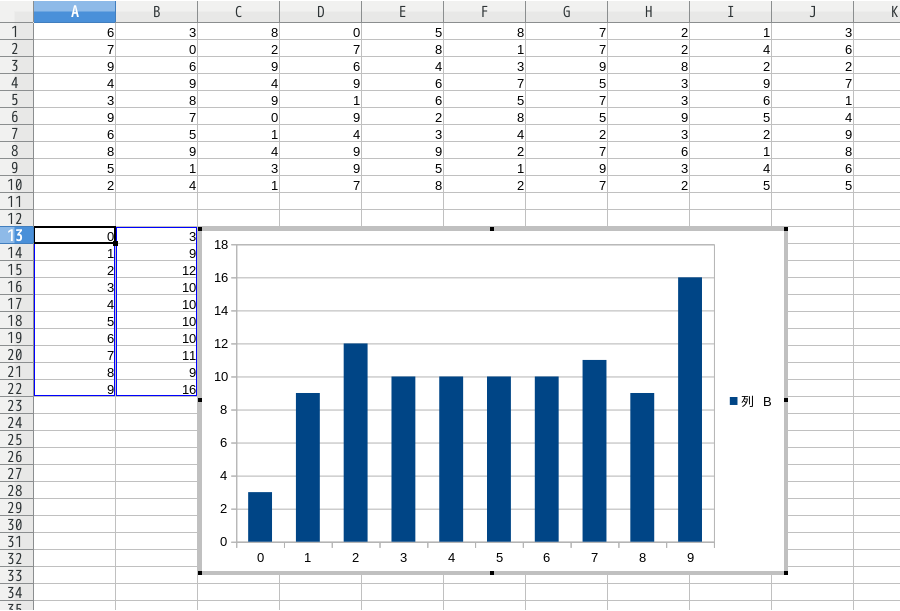
図19 グラフの完成 - 乱数の発生回数による頻度のばらつき
以上の説明と同様の操作を行って,乱数を1000個発生させた時,10000個発生させた時のグラフを作成しましょう.
- 次回の予習範囲
今年度から計測工学基礎はPCを用いて各種データ整理作業を行う授業となります.平均値や標準偏差などデータ整理で使用する最も基本的な部分から,正規分布に従う誤差についての取り扱い,また,それを考慮した相関係数や線形回帰などを扱います.後半では,バラつきの大きいデータを扱う際に重要な統計的仮説検定について実習します.
今年度から始まるやり方なので,みなさんの作業量や作業時間についての見通しが全く立ちません.従って,現在のシラバスにある項目は進み具合によってはかなり変わる可能性がありますので,ご注意ください.
今週と来週はUbuntuなどのLinux環境でも使用可能なオフィス系のソフトであるLibre Officeの使い方について演習を行います.表計算機能だけでなく,ワープロ機能,数式エディタなどを駆使して,レポート形式の文書を作成することがまずは当面の目標です.
Libre Officeについては以下のWikipediaに大体のことが説明されています.
より詳細なサイトは以下になります.
また,実際にLibre Officeのどれかのツールを起動すると,メニューからHelpを見ることができるので,使用中に随時マニュアルを参照することも可能です.
本日はまずは表計算ソフトのCalcを用いて,乱数の出現頻度について作業を行っていきます.実際の作業はPC画面で実際に操作しながら指示しますが,概略は以下の項目になります.
次回はばらつきについて学習します.「分散」と「標準偏差」について,各自調べておいてください.「母集団」や「標本」という言葉もおねがいします.
参考資料をWebにも載せて置きました.参考にしてください.
Back