- 本日の作業内容
- 前回の復習
- 電子メールの学習
- 電子メール配送システム
- メールの送受信
- XEmacsから電子メールを利用する方法
- IMの設定
- .emacsの設定
- メール送受信の確認
- 課題
本講義のテキストは「Linux論文作成術」の他にこのWeb上のテキストを活用する。Webテキストを見る環境をしっかり作っておかないと、今後の学習が困難になるのでもう一度確認しておくこと。
ログイン後にstartxコマンドにより、Xサーバを立ち上げ、FVWM95を起動する。xtermの中で、
$ netscape &
とするか、ランチャーの中のnetscapeボタンを押して、Netscape Communicatorを起動する。初めて起動するときには使用許諾権に合意するかどうかの質問が表示される。使用するのなら受諾する。その後、初期設定エラーのメッセージが表示されることがあるが、構わずOKをクリックすると実際のNavigatorウィンドウの描画が始まる。
現在のFVWMの設定では新たにウィンドウを開くときには、マウスでウィンドウ左上角の位置を左クリックにより決める必要があるので注意すること。
Location Toolbarと呼ばれるBookmarkの表示がある場所の白い四角の枠の中に
www.ecs.shimane-u.ac.jp/~nawate
と入力してEnterキーを押すか、二回目以降ならば枠の右側の下向き三角を左クリックして過去のページ一覧を表示させ、上のURLを選択する。ページが表示されて、もし文字が化けていたらViewメニューから
View --> Character Set --> Japanese (Auto-Detect)
の順に選択していくと日本語が表示できるようになる。次回から起動時に自動的に日本語を表示できるようにするためには、上の選択を行った後に同じように
View --> Character Set --> Set Default Character Set
を選択しておく。慣れてきたならばKterm上で
$ netscape http://www.ecs.shimane-u.ac.jp/~nawate &
などとすると、目的のページを最初から開くようにしてNetscapeを起動することも出来るので、活用すると便利である。
また、これまでに紹介したコマンドはまだわずかであるが、それらを普段から使用して動作に慣れる必要がある。各人で随時取り組むこと。以下に重要なコマンドを例示しておくので、前回までのテキストやmanを参考にして操作してみること。
| ls | pwd | cd | rm | mkdir |
| cp | mv | chmod | cat |
電子メールは現代の情報通信環境における情報交換のもっとも重要な手段として定着しつつある。電子メールの利点はたくさんあるが、電話並みの伝達速度を有しているが、電話のように相手の時間を拘束しないこと、デジタルデータを転送するためにデータの再利用が可能であることが重要である。
かつては、UNIXワークステーションを用意しないと利用できない時代もあったが、その後、パソコン、携帯情報端末、携帯電話へと利用できる環境が広がっており、以前のようにまずパソコンが使えないといけない、というような前提条件はなくなりつつある。
しかし、電子メールは情報交換の手段であり、文字ベースの通信手段であるので、情報量の多い通信を行う場合(研究開発、ビジネスの現場ではそのような場合がほとんどである)には、現状で最も文字入力に適したデバイスはキーボードであり、また、出力として視認性が高く、十分な情報量を快適に提供できるのはある程度の面積を持つディスプレイが適していることから、パソコンによる電子メールの利用は理科系の日常の活動上避けて通れない。
今回から何回かに分けて電子メールの利用技術について学習していく。
電子メールの利用環境を構築するにあたって、電子メールの配送システムを理解する必要がある。以下に、非常におおざっぱではあるが概略を紹介する。基本的には下図のようなネットワークシステムを理解しておけば良い。
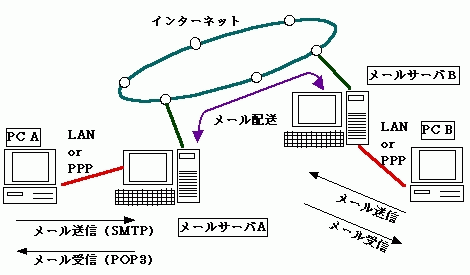
メールの配送を担っているのはメールサーバと呼ばれるサーバである。メールサーバは各地のホストから送信を要求されたメールに関して、宛て先を読み取って外部宛か自ホスト宛かを判断して外部の場合にはその宛て先のメールサーバが属するドメインへ送りつけ、自ホスト宛であれば登録ユーザのメールをためておく場所(スプール)に格納する。図ではメールサーバAとメールサーバBとの間でインターネットを経由してメールの送受信が行われることが紫の矢印で示されている。この送受信の作業は宛て先がいろいろ複雑な形式を有するので非常に多くの約束ごと(プロトコル)を把握して作業する必要があり、メールサーバの設定は非常に高度な技術を要する。
メールを送信する約束ごと(プロトコル)はSimple Mail Transfer Protocol (SMTP) と呼ばれ、世界標準で規格化されている。このプロトコルを順守することにより世界中にメールを配信することが可能となる。また、プロトコルの名前をとってメールサーバのことをSMTPサーバと呼ぶことがある。SMTPは基本的にはユーザの認証を行わないので、設定を誤ると誰でもがそのサーバから大量のメールを送ることが出来るので注意を要する。
実際にメールを作成し、送信や受信の作業を行うのはサーバとは異なったパソコン上で行うことが多い。パソコンはEthernetと呼ばれるLAN接続でサーバとつながっている場合もあれば、電話回線を利用したPoint to Point Protocol (PPP) と呼ばれる接続法でサーバとつながっている場合もある。どちらにしても、Internet Protocol (IP) と呼ばれる約束ごとにしたがってデータを送受信できる環境にある。
パソコンからメールサーバにメールを送信するのもSMTPが用いられる。そのために電子メールを利用できるアプリケーションには必ずSMTPサーバのアドレスを指定する必要がある。また、メールの受信はUNIX系のホストの場合はSMTPを利用することもあるが、通常はPost Office Protocol Ver.3 (POP3) というプロトコルが使われる。POPはパスワードによる認証が必要なプロトコルであるので、メールサーバに届いているメールを自分のパソコン上に転送(ダウンロード)するにはユーザ認証が必要である。電子メール環境の設定には当然POPサーバのアドレスを入力する欄があるが、通常はSMTPサーバと同じアドレスで運用されている。
情報処理センターの利用承認通知にはセンターの特定の端末を利用するために必要なユーザアカウントとパスワードが記されている。これは、この教室のログイン名とパスワードに相当するものであるが、同時に、電子メールを利用する際にPOP認証を行うためのユーザ名 (POPアドレスと呼ばれることもある) とパスワードでもある。教室の端末にログインするのと情報処理センターのサーバにログインするのとではアカウントもパスワードも異なっているので注意すること。
「論文作成術」のテキストには電子メールの利用はNetscape Communicatorの機能の一つであるMessengerを利用することが想定されている。それで、不自由は無いがUNIX系の操作を堪能するためにはエディタであるEmacsを使いこなすことが必須であるので、授業ではEmacsを中心として電子メールの利用法を紹介する。自分でNetscape Messengerを使いたい場合は独習して利用することは構わない。
Emacs系のエディタの特徴はそれ自信が豊富な機能を有していることに加えて、各種の拡張が可能であることである。電子メールに関しては、Mewと呼ばれるEmacs/XEmacs上で利用される環境を用いることにより利用できる。ただし、Mew自身はメールの分類整理や作成機能だけであり、メールサーバとの送受信はIMと呼ばれるアプリケーションが行う。まずは、IMの設定を行う。
Kterm上で
$ imsetup
コマンドを実行すると、
Where is your home directory? [/amd/sv003/virtual/home/b00**]
と聞いてくる。[]内はデフォルトの値であり、そのままEnterキーを押すと、その値が入力される。(b00**は実際には自分のアカウントになっているはず。)正しければ、Enterキーを押す。この後の設問にも以下のところまでは全てEnterキーを押せば良い。
Where is yourMail directory? [/amd/sv003/virtual/home/b00**/Mail]
/amd/sv003/virtual/home/b00**/Mail does not exit. Create it? [yes]
Creating /amd/sv003/virtual/home/b00**/Mail directory.
Directory /amd/sv003/virtual/home/b00**/Mail created.
Where is your News directory? [/amd/sv003/virtual/home/b00**/News]
/amd/sv003/virtual/home/b00**/News does not exit. Create it? [yes]
Directory /amd/sv003/virtual/home/b00**/News created.
次の設問には自分のメールアドレスを記述する。デフォルトのままでEnterを押すことのないように注意すること。
What is your E-mail address(es)? [b00**@ecs-riko.shimane-u.ac.jp]
[]の中のアドレスは実際のものとは違っているので、訂正すること。実際のアドレスは
s0040**@matsu.shimane-u.ac.jp
である。なお、[]の中に表示されているデフォルトの値は直接は編集できない。黒い四角が表示されている「カーソル」と呼ばれるキー入力位置に自分で正しいアドレスを入力すること。
その後の二つの設問もEnterキーを押すだけで良い。入力が終ると、
Directory /amd/sv003/virtual/home/b00**/.im created
Setup /amd/sv003/virtual/home/b00**/.im/Config.
と表示される。途中でキー入力の間違い等があった場合には、訂正する必要があるが、一度imsetupを中断して初めからやり直す方が無難である。コンソール上での動いているプログラムの停止方法は通常はC-cのキーバインドで行われるので、それによりimsetupを一度終了して再び実行すればよい。二度目以降は、ディレクトリを作成するか?という質問は出てこないのでメッセージが多少異なるが、問題はない。
このように、IMの設定はホームディレクトリに作られた.imディレクトリの中のConfigファイルにより行われる。次に、そのConfigファイルを修正する必要があるので、XEmacsを起動して編集する。起動は、起動は、Ktermから
$ xemacs ~/.im/Config &
として直接ファイルを指定するか、
$ xemacs &
で行う。最後に&がついているのは、プログラムをバックグラウンドで実行するという意味で、XEmacs起動後もKtermが利用可能になる。後者で起動した場合は、
メニューバー下のOpenボタンを左クリックして、求めるディレクトリである.imをマウスでクリックしてEnterキーを押し、次に表示されるConfigを左クリックして設定ファイルを開く。もしくは、
C-x C-f
とすると、下のミニバッファにファイル名を聞かれるので
~/.im/Config
とし、.imディレクトリのConfigファイルを開く。
修正は以下の2カ所である。間違いの無いように慎重に行うこと。
##Servers
Smtpservers=matsu.ipc.shimane-u.ac.jp #default server for SMTP
文頭の#を消して、=の後に自分のsmtpサーバを記入すること。
## imget specific
...
Imget.Src=pop/POP:s0040**@matsu.ipc.shimane-u.ac.jp
ここも文頭の#を消し、上のように自分のPOPアドレスを記入する。Configファイルの中には実はImget.srcという行は二ヶ所ある。他にもいくつかの設定が複数の行を持っている場合がある。設定を変更する際に、あらかじめ用意されている環境を選択しやすいように用意されているが、実際の動作は#を外した行のみが解釈されるので、どちらか一方の行を修正しておけばよい。
なお、通常は別の環境で情報処理センターのメールを利用しており、この教室からは授業でだけ利用する場合には、メールサーバにメールの控えを残しておく設定にする方が便利が良い。希望者は設定方法を教えるので個別に私まで申し出ること。
UNIX系のアプリケーションは通常何らかのテキストファイルで設定ファイルが用意されており、設定の変更もエディタを利用して行う。Emacs系のエディタの場合、ホームディレクトリに用意されている.emacsという名前のファイルにより動作が決められる。ここでは、Mewでメールを利用するために必要な記述を示す。
まず、
先程起動したEmacs上で
C-x C-f
として~/.emacsを開く。もしくは、Openボタンを左クリックして目的のディレクトリに移動してファイルを開く。例えば、先程Configを修正したが、その直後であれば、まずは.imディレクトリが表示されるので、その一つ上のディレクトリに移動するために、親ディレクトリを意味する「..」を左側の選択ウィンドウで選択し、Enterキーを押す。初めて設定を行う場合には.emacsファイルは存在しないので、自分でウィンドウ部分に.emacsと入力してファイルを開く。その場合には、ミニバッファに (New file) と表示される。
起動したら、以下のような記述を.emacsファイルに加える。ここで、ブラウザの表示をコピーしないで、自分で入力すること。
;;Mew
(autoload 'mew "mew" nil t)
(autoload 'mew-send "mew" nil t)
(setq mew-mail-domain-list '("matsu.ipc.shimane-u.ac.jp")) <-- 自分のメールアドレスのドメイン
(setq mew-from "s0040**@matsu.shimane-u.ac.jp")
(setq mew-icon-directory "/usr/X11R6/include/X11/pixmaps/")
(setq mew-cite-fields '("From:" "Subject:" "Date:" "Message-ID:"))
(setq mew-cite-format "From: %s\nSubject: %s\nDate: %s\nMessage-ID: %s\n\n")
(setq mew-cite-prefix-function 'mew-cite-prefix-username)
(setq mew-auto-get nil)
(setq mew-auto-flush-queue t)
(setq mew-replyto-to-list '("Reply-To:"))
(cond
((string-match "XEmacs" emacs-version)
(setq file-coding-system 'iso-2022-jp)
(add-menu-item '("Apps") "Read Mail (Mew)" 'mew t "Read Mail (VM)...")
(add-menu-item '("Apps") "Send Mail (Mew)" 'mew-send t "Read Mail (VM)...")
(delete-menu-item '("Apps" "Read Mail (VM)..."))
(delete-menu-item '("Apps" "Read Mail (MH)..."))
(delete-menu-item '("Apps" "Send mail..."))
(setq toolbar-mail-reader 'Mew)
(setq toolbar-mail-commands-alist
(cons '(Mew . mew) toolbar-mail-commands-alist))
))
XEmacsはEmacs Lispという言語で記述されており、上の設定の意味は今は分からなくても良いが、XEmacsでMewを利用する場合のボタンアイコンの格納場所やメールに表示する相手アドレスの表記法、起動時にメールを読みに行くかどうか、メニューバーにメニューを表示するための設定などが書かれている。
複雑なコードになっているのでキー入力の間違いが無いかどうか慎重に確かめること。
上の設定が完了したら自分宛にメールを出してみる。ウィンドウ右上のxボタンを左クリックするか、C-x C-c により一度XEmacsを終了し、再び起動する。その後、メニューボタンの中のMailというボタンを押して二匹の猫が表示されMewが起動すると設定ファイルはちゃんと作成されたことを意味する。ミニバッファにエラーメッセージが表示されてMewが起動しない場合には、もう一度.emacsの内容を確かめること。
メールの作成はWriteボタンを押して始める。To:というのが宛て先であるので、そこに自分のアドレスであるs0040**@matsu.shimane-u.ac.jpを入れて、Subject:欄にはtestなどを入力する。----で仕切られた部分よりも下側が本文の入力領域なので、そこにも適当な文字を入れ、Composeボタンを押してメールのヘッダなどを確認してからSendボタンを押す。(正式なキーバインドは
C-c C-c
である。その後、しばらく待ってcheckボタンを押してみる。パスワード入力を促されるので、情報処理センターのパスワードを入力してメールが届いているかを確認する。XEmacsを終了させないでMewだけ終わるためにはqキーを押す。
授業の進行状況を見ながら必要ならば提示する。