- 検索
- ファイル検索
- killシグナル
教科書p.215
教科書には grep コマンド単独で利用する操作の例が挙げてあるが、 ls や ps などの他のコマンドと組み合わせることも良く 行われる。例えば、以前にXEmacsに関する設定ファイルを編集したが、そのと きに、ホームディレクトリにおいて
$ ls -a | grep emacs
のようにコマンドを操作して、自分のホームディレクトリに関連ファイルが全て揃っ ているかを確かめた。ls コマンドでは時に多数のファイルが表示されて 自分の確認したいファイルを見ることが難しい場合がある。そのようなときに、 grepを併用して、しぼり込むことは大事である。
教科書p.220
ディレクトリを頻繁に移動したり、作成したりしてファイル編集をしていると、と きどきファイルの所在が良く分からなくなることがある。そのようなときにファイ ルの所在を検索するのが find である。使用方法は、例えば、
$ find ~ -name "*.rb" -print
のようにする。上のコマンドは自分のホームディレクトリ無いにあるファイルで .rb を含むものを表示するものである。多数のファイルが検索され ることと思われるので、自分で操作する場合には、*によるワイルドカード指 定よりも特定の心あたりのあるファイル名を入れておく方が良い。なお、ワイ ルドカードによりファイル名を検索する際には検索文字列を引用符で括る必要 があるので、注意すること。
教科書p.222
現在の教室のシステムではNFSとNISによりサーバ上にあるホームディレクトリを使 用して操作を行うようになっている。現状ではサーバがうまく負荷を処理しきれず に操作が滞ることが、大勢がログインしているときに発生してしまっている。顕著 な例が、Netscapeのフリーズであり、その際の対処法としては強制的にNetscapeを 終了させることである。そのためにまず行うのが、Netscapeのプロセス番号で あり、ps コマンドにより調べる。通常は、
$ ps
とすると、自分がターミナルから起動したプロセスが表示される。しかし、 GNOMEメニューやランチャーから起動した場合にはプロセス番号が表示されない。 その場合には、起動中の全てのプロセスを表示する必要がある。詳細は
$ man ps
として調べるのが良いが、オプションに ax をつけると可能になる。た だし、端末上では非常に多くのプロセスが走っているので、先に実習した grep を使って、
$ ps ax | grep netscape
のようにするのが良い。同じように、別の問題になっているアプリケーションがあ る場合でもそのプロセスは同様に探すことが可能である。
教科書p.223
上で調べたプロセス番号により当該アプリケーションを強制終了させるのが、ここ にある kill コマンドである。教科書にあるように、引数にプロセス番 号を使用して終了させる。また、xkill を使用すると、プロセス番号が 分からなくても終了シグナルを送ることができる。
ただし、キーボード操作を受け付けなくなった場合には、他の端末から telnet でログインして作業する必要がある。
UNIX系のシステムにおいてはワープロはあまり発達はしなかった。原因はUNIXシス テムの印刷機能の貧弱さにあったが、その分、TeXを活用して高品質の印刷を行う ことはできていた。それと同じように、来週紹介するawkによりテキストファイル 内の数値データの演算が可能であったので、表計算と言う分野も貧弱であった。
しかし、Linuxがデスクトップとしても利用されるようになり、いわゆるオフィス ツールの準備があちこちではじまり、今では商用やフリーのものを併せていくつか 現れている。教室には、ワープロは無いが表計算ソフトに関してはフリーの gnumericが用意されている。実験データの整理などに活用できる ので、知っておいて損は無いはずである。
起動は、ターミナルにおいてコマンドで
$ gnumeric
とする。gnomeメニューに登録されていれば、そちらからも起動は可能である。起 動すると、図1のような画面が表示される。
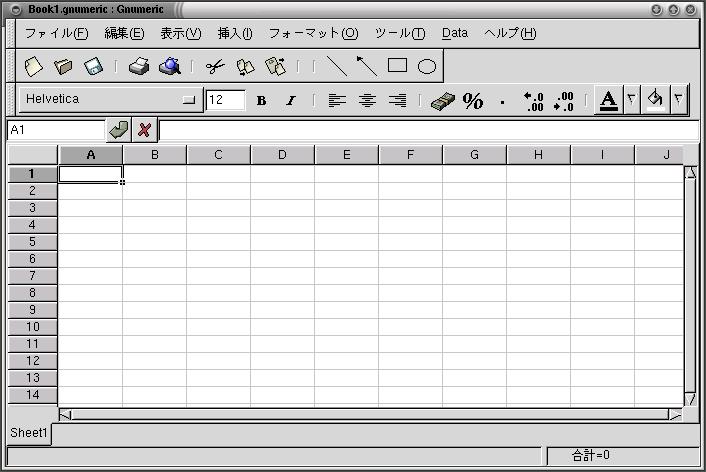
図1 gnumericの初期画面
また、関数は、入力を=で始めると使えるようになる。関数には種類がたくさんあ るので、ヒントを参照するしか無いが、三角関数や指数関数、総和、など基本的な ものをその名前のままで使えるはずである。(ただし、大文字になっている)
デフォルトでは割り切れない小数が入ったセルは###が表示されて、数値が見えな いようになっている。必要なセルもしくは列に関して、フォーマットメニューから 「セル」を選択し、形式を「数値」などに指定することで、桁を決めれば表示され るようになる。
作成したデータの保存は、ファイルメニューの「保存」により行うが、その際に種々 の保存形式が選択できる。csvはカンマによりデータを区切る形式であり、他のア プリケーションとのファイル交換などの際に役に立つ。また、「シンプルテキスト」 形式はデータの区切りがタブになったものである。同様に、別の環境で使用する際 に必要な形式となる場合がある。なお、独自形式以外で保存する場合には数式は保 存されないで、セルに表示されている値のみが保存される。
講義も終りに近付いて来たが、半年の講義では教室の環境の全てを使いこなせるよ うにするのは困難である。とりあえず、終りまでに、使える機能について、系統だっ てはないが、可能な限り紹介して行くつもりであるので、参考にして欲しい。
- フロッピーディスクの使用
ディスク挿入スロットにフォーマット済のフロッピーディスクを差し込むと、自動的に gmcが起動し、ディスクの中身が見えるはずである。ファイルのコピー などは通常のターミナルからのコマンド操作と、gmc画面でアイコンによる移 動や複写の操作が可能である。自分のデータのバックアップなどに使用できる。
- MOの使用
MOもフロッピーと同様、PCの前面にあるスロットにフォーマット済のディスクを入 れると、自動的にgmcが開くので、ファイルのコピーなど必要な作業を行 えば良い。自動的ににgmcが開かなかった場合にはデスクトップの CD-ROMアイコンをダブルクリックすることにより開くことができる。なお、ディス クを取り出す際には、CD-ROMアイコンを右クリックして「デバイスをマウント解除 する」を選択すると、スロットにある取り出しボタンを押すことによりディスクが 出て来る。
かなりの数のアプリケーションがファイルメニューからプリンタに出力できるよう に見える。以下に代表的なアプリケーションと画面の印刷について簡単に紹介する。
Netscapeは基本的には、ファイルメニューの印刷メニューから印刷できる。教室に は4台のプリンタがおいてあり、窓側から1、2、3、そして一番ドアに近い方が4番と決まってい る。どのプリンタに出力するかは、Netscapeの印刷メニューにより決める。図2に 上げてある例は、印刷機能を選択した後に現れるダイアローグである。こ の中で、印刷コマンドの欄にプリンタを指定する。例えば、窓側から2番目 のプリンタに出力するには、
lpr -Plp2
のように指定する。プリンタの名前が lp2 であり、それを -P オプションに続けて入 力する。なお、lpr だけだと、1番のプリンタに出力される。
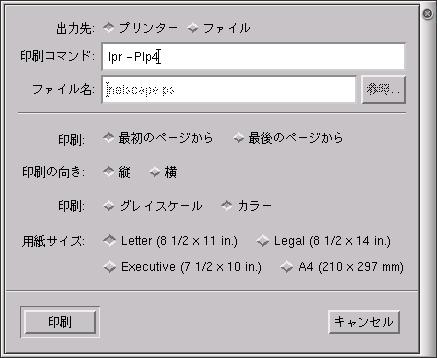
図2 Netscapeにおける印刷の方法
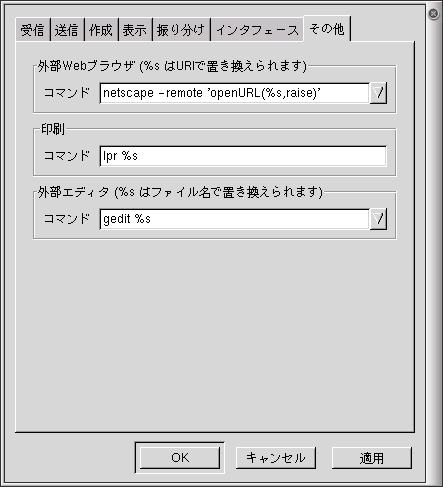
図3 Sylpheedにおけるプリンタ設定ウィンドウ
そして、図4のようにデフォルトで用意されている部分を
a2ps %s | lpr
に変更する。なお、Sylpheedでは、プリンタ番号の指定は無効であり、印刷は必ず 1番のプリンタ(lp1)が使用される。
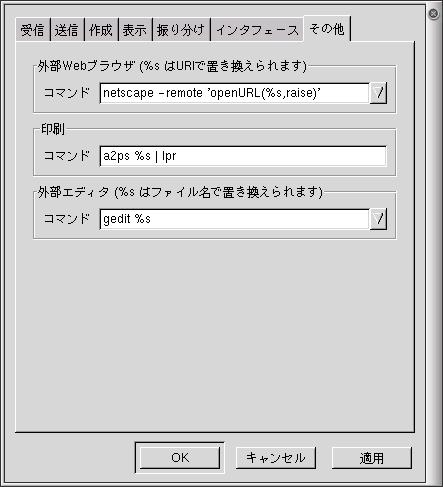
図4 プリンタ設定記述例
その他には、たとえばエディタのXEmacsであれば、ファイルメニューの「バッファ を印刷」を選択すると、プリンタの1番に出力される。
web教科書で取り上げた範囲に関して、教科書にある作業を行ってみること。また、
webテキストの内容についても操作を行ってみること。
授業の終わり頃に次回までに提出する課題を発表するのでアナウンスに注意すること。また、発表されたら課題を表示するためには、一度このページを再読み込みする必要があるのでNetscapeのボタンをクリックする。そうしないと、課題のページは表示されない。
次回は最終の講義である。内容は第15章のLaTeXについて実習するが、基本的には
一日では基礎的な部分の入門で終ってしまうと思われる。なるべく、自分で予習し
ておくのが望ましい。