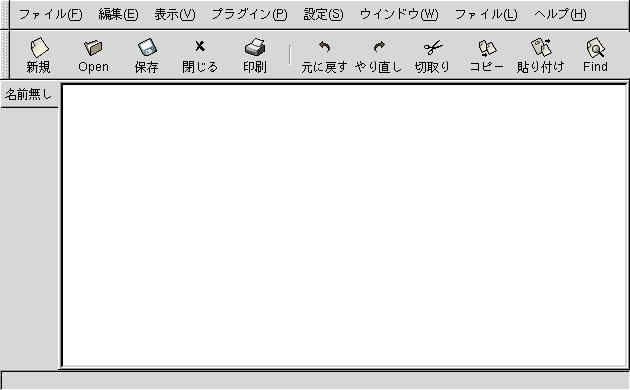
| 目次へ | 前の項目へ | 次の項目へ |
プログラミングを行うために最初に必要なものはエディタです。なぜならば、その プログラムを記述するためには、文字の入力と入力したものの保存を行う環境が必 要になるからです。そこで、ここでは、代表的な二つのエディタについてより詳し く紹介しておきます。
まずは、GNOME標準のgEditです。先程、午前中に少し見てみましたが、もう一度起 動してみましょう。方法は、GNOMEメニューからの起動もできますが、ここでは今 後の作業を考えてターミナルからの起動にしてみます。先程、linuxというディレ クトリを作成しました。再びその中に入りましょう。コマンドは
$ cd linux
です。そして、そこで、コマンドラインから
$ gedit &
として、起動しましょう。すると、図17-1のようなウィンドウが現れます。ここで、 ターミナルからの起動にした理由は、作業したファイルがlinuxディレクトリにデ フォルトで保存されるようにするためです。午前中も紹介したように、必要最小限 の機能を持ったエディタですが、使い勝手がよく軽快に動くので初心者にはお薦め です。ただし、印刷ボタンはそのままでは機能しません。印刷は、実はUNIXの泣き 所で、結構手間がかかります。そのため、ここではgEditからの印刷は省略させて いただきます。それと、起動したターミナルに何やらメッセージが表示されていま すが、今日のところは無視してください。そのターミナルでエンターキーを押すと 再びコマンドプロンプトが戻ってきます。
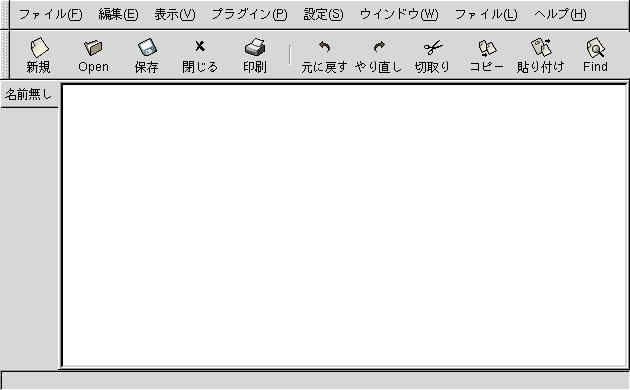
文字入力エリアの左側に「名前無し」とあるのは、今開いている文書はまだ 名前をつけて保存していないためです。保存すると、そこにはファイル名が表示さ れます。また、複数のファイルを開くと縦にファイル名の一覧が並ぶようになって います。
ところで、GNOMEに標準で備わっているアプリケーションはGTKという画面描画のツー ルキットを使用しています。これらに特徴的なことは、メニューの項目にマウスカー ソルをおいた状態で一部のキーを指定するとそれがキーボードショートカットに設 定できることです。試しに、編集メニューの「全選択」にCtrl+Aを割り当ててみま しょう。「編集」をクリックしてメニューを表示したらカーソルを「全選択」に合 わせます。少し薄い色で飛び出したような表示になったらその状態でマウスから手 を離し、CtrlキーとAのキーを同時に押してみましょう。これで、キーボードショー トカットが作成できました。長い文章などになるとマウスでドラッグして全部を選 択するのは大変ですが、このようにショートカットを用意すると、キーボードから 指を離さなくても選択できるので操作が楽になります。このようなユーザインター フェイスはGTKに共通ですので、たとえば、メールのSylpheedでも同じようにショー トカットの設定ができます。
とりあえず、試しに文字入力も行ってみましょう。入力領域に、
print "Hello, world!\n"
と入力してみます。\マークは実はバックスラッシュです。入力したら次は保存で す。フロッピーのアイコンのある保存ボタンを押したら別のウィンドウが開きます。 いろんな操作ができるようになっていますが、まずは、下の「選択」という領域に
hello.rb
という名前を入力して「了解」ボタンを押して保存しましょう。
| ページの先頭へ | 目次へ | 前の項目へ | 次の項目へ |