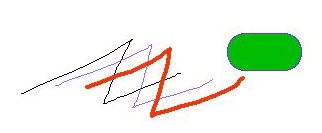
図8-5 ペイント機能により作画した例
| 目次へ | 前の項目へ | 次の項目へ |
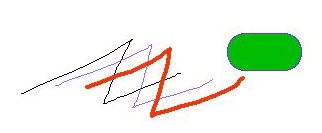
図8-5 ペイント機能により作画した例
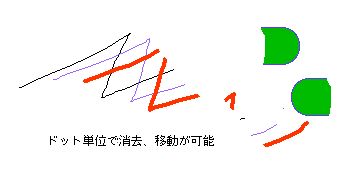
図8-6 ペイントソフトの編集例
$ xpaint &
起動した後でFileメニューのNew With Size...を選択するとピクセル単位で画像の サイズを指定できます。何も指定しないNew Canvasの方を選ぶとデフォルトの 640×480のサイズの新しいキャンバスが開きます。
ここで、ピクセルというのはpicture cellから作られた造語であり、実際には画面 に表示する情報の最小単位(ドット)を意味します。パソコンなどのディスプレイ は解像度とは関係なく72dpi(ドットパーインチ)で表示することになっています。 昔のブラウン管の解像度から決まった値です。webページの画像などディスプレイ に表示することが前提になっている場合には画像の解像度をこれ以上細かくしても 意味がありません。一方、紙に印刷する場合には人間の目に自然に見えるためには 1200dpiでも不足しており、現在のプリンターでは残念ながら写真や絵画の情報を再現できま せん。よって、作成する画像についても表示する媒体を想定した解像度を使うこと を前提にキャンバスのサイズを考える必要があります。
Xpaintでファイルを保存するダイアローグが表示されるウィンドウで、ファイルの 保存形式が多数選択できることが分かります。表示させる環境に応じて最適なもの を選択することが望ましいですが、一つ注意が必要であす。
wwwは画像を表示することが出来たことが普及の最大の要因であり、ハイパーリン クの機能とあわせてマルチメディアデータを扱うことが出来たため、商業利用には 欠かせないものとなりました。当初は表示できる画像形式を統一しておく必要があっ たので、画像のデータサイズを小さくできることからGIF形式が使用され始めまし た。GIFはインデックスカラーと呼ばれる256色からしか色表示が出来ないため、よ り表現力がありデータサイズも小さくできるJPEG方式も普及してきました。しかし、 ここで、GIF形式に問題が生じたのです。
詳しくは関連ページ(googleでgif png unisysを検索語に選ぶとわらわらと出てく る)を参照した方がよいのですが、現在、GIFのライセンスはUNISYS社が管理して います。そこが、ライセンス契約を結んでいないアプリケーションにより作成され たGIF画像をWWWで使用した場合に、約50万円のライセンス料を請求するという一方 的な通達を行いました。ライセンス契約を結んでいるアプリケーションとは例えば PhotoshopやIllustratorなどの高価格画像アプリケーションであり、フリーが売り 物のLinuxはそのようなライセンス契約を結ぶわけには行きません。よって、今後 自分で何か画像を作成する際にもGIF形式は選択しないのが無難です。
| ページの先頭へ | 目次へ | 前の項目へ | 次の項目へ |